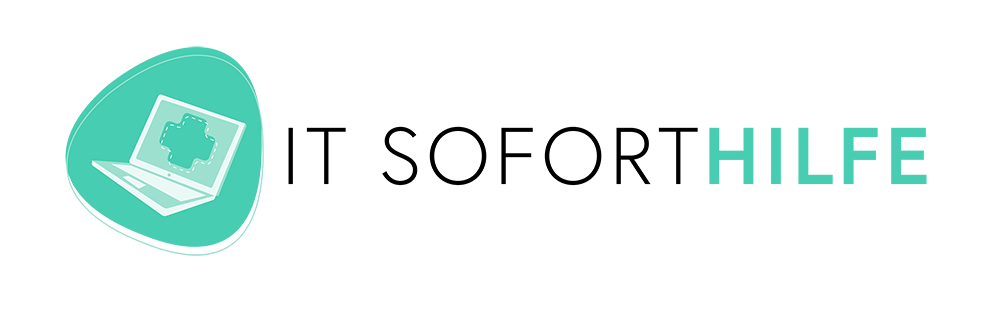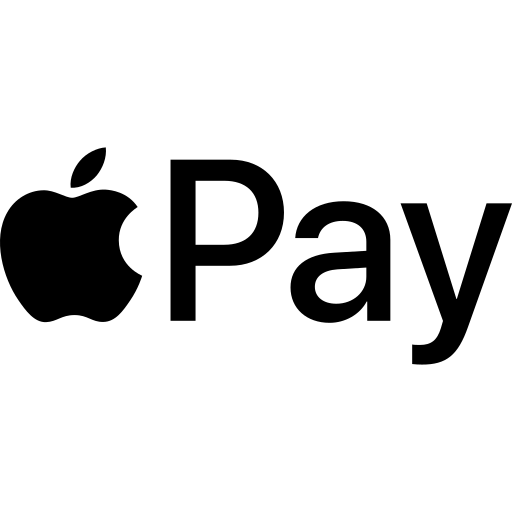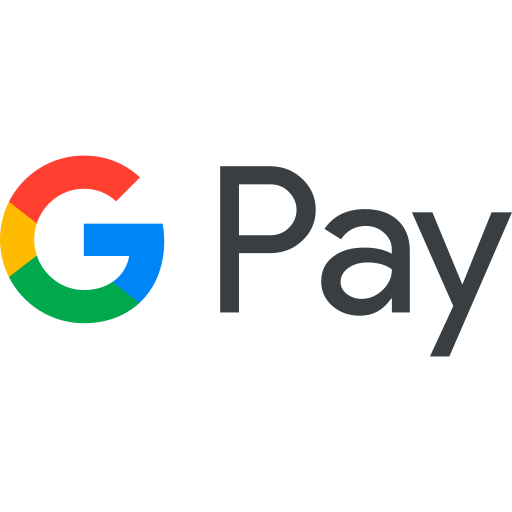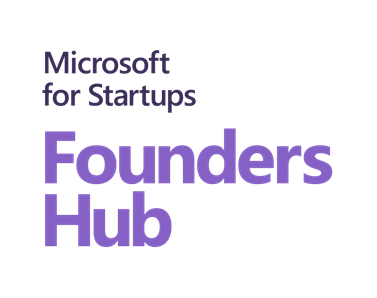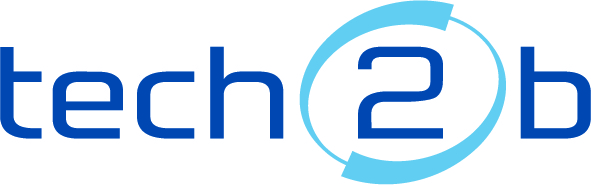MS Teams Videobesprechung
28.12.2022
Tamara
Ich sehe meine Gesprächspartner beweglich und höre sie gut, mich sieht man nur statisch und hört mich nicht.
2 LÖSUNGSVORSCHLÄGE
28.12.2022
Hallo Tamara,
da du alles gut sehen kannst würde ich nicht an deinem Internetzugang zweifeln. Ich würde mich um deine Webcam kümmern, wie z.B. aktuelle Treiber etc. Hast du auch Erfahrung mit anderen Chattools wie Zoom oder WebEx? Es könnte vielleicht auch helfen die Auslagerungsdatei oder noch besser den Speicher zu erhöhen.
Viel Erfolg
Andreas
Als Lösung markiert
2 Kommentare zu dieser Antwort

Patrick Pohl
28.12.2022
Hallo Tamara,
im Falle, dass alles nichts hilft, Teams bitte einmal komplett deinstallieren, im Windows Explorer unter "Ansicht" / "Optionen" / "Ordner- und Suchoptionen ändern" / unter dem Reiter "Ansicht" / "Geschützte Systemdateien ausblenden" das Häkchen entfernen und bei "Versteckte Dateien und Ordner" den Punkt "Ausgeblendete Dateien, Ordner und Laufwerke anzeigen" wählen. Dies dann mit O.k. bestätigen und in das Benutzerverzeichnis unter folgenden Pfad wechseln:
"Benutzer / Dein Username / AppData / Local / Microsoft /" dort die Ordner "Teams", "TeamsMeetingAddin", "TeamsPresenceAddin" löschen.
In:
"Benutzer / Dein Username / AppData / Roaming /" die Ordner "Microsoft Teams" und "Teams" löschen.
und in:
"Benutzer / Dein Username / AppData / Roaming / Microsoft /" den Ordner "Teams" ebenfalls löschen.
Wenn Du bis hierher noch folgen konntest, dann anschließen in "Ordner- und Suchoptionen ändern" unter dem Reiter "Ansicht" / "Geschützte Systemdateien ausblenden" das Häkchen wieder setzen und bei "Versteckte Dateien und Ordner" den Punkt "Ausgeblendete Dateien, Ordner und Laufwerke NICHT anzeigen" wählen. Dies wieder mit O.K. bestätigen. Nun kannst Du den Windows Explorer schließen und suchst anschließend über die Windows-Suche nach der "Datenträgerbereinigung". Dort hakst Du alles Zutreffende an und lässt diese einmal komplett durchlaufen - dies kann je nach dem, ob Du dadurch auch Objekte im Papierkorb löschen lässt und wie voll dieser ist, recht lange dauern. Wenn der Prozess einmal durchgelaufen ist, startest Du Dein System einmal neu durch und gehst-, nachdem Du wieder angemeldet bist, auf die Microsoft-Seite um Dir Teams in der für Dich passenden Version (32 oder 64 Bit) runterzuladen. Deine Windows-Version kannst Du Dir unter "Start / Einstellungen / Systeminfo" anzeigen lassen). Anschließend lässt Du Teams sich neu installieren und klickst anschließend im rechten oberen Eck auf die drei Pünktchen, wählst dort "Einstellungen / Geräte" und richtest dort Deine Kamera und Dein Mikro wieder ein. Du kannst abschließend das Ganze noch durch einen Testanruf testen.
Ob Deine WebCam funktioniert lässt sich im übrigen unabhängig von MS Teams über die Kamera-App testen.
Ich hoffe, ich konnte helfen.
Herzliche Grüße
Patrick Pohl
Tamara
Problemersteller
05.01.2023
Lieber Patrick, danke dass du dir Zeit genommen hast für mein Problem, mittlerweile konnte ich es mit Hilfe eines PC-Dienstes in einer Remote-session lösen, es war ein Treiber-Problem!

Nikolaus Porkert
28.12.2022
Hallo Tamara,
Bitte prüfe, ob du von MS Teams die letzte Version installiert hast?
https://www.microsoft.com/de-at/microsoft-teams/download-app
Welche Windows Version hast du installiert?
Welche Bandbreite hat dein Internet Zugang?
Lg Nick
1 Kommentar zu dieser Antwort
Tamara
Problemersteller
05.01.2023
Lieber Nick, danke dass du dir Zeit genommen hast für mein Problem, mittlerweile konnte ich das Problem mit Hilfe eines PC-Dienstes lösen!